| My Secure |
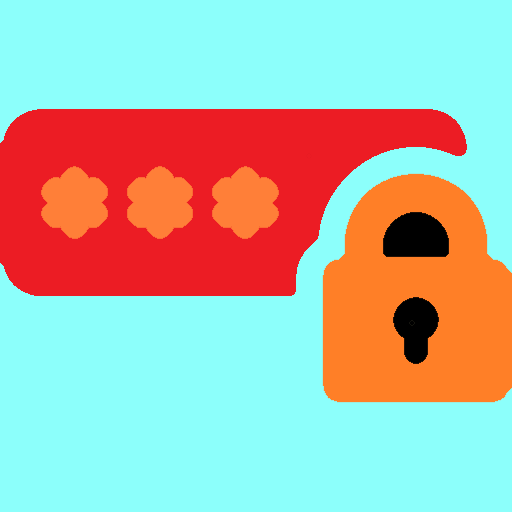
|
Passwords |
| My Secure |
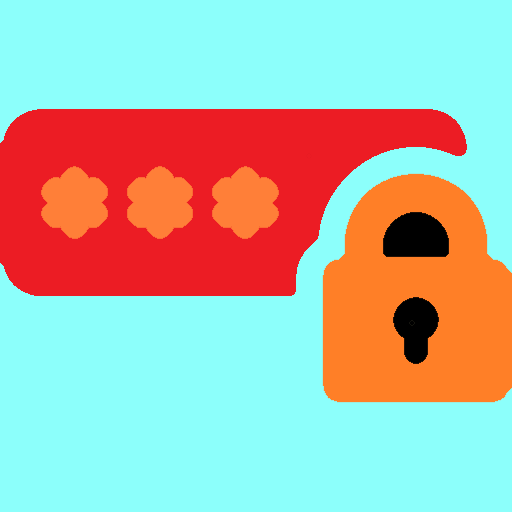
|
Passwords |
Logging In
On the first start-up you will need to enter a Login Key. You need to confirm this is the Login Key you will use to access your information. **Important**, once you set this Login Key you must remember it - you will not be able to access your information without this key. Each time you open the application you need to log in. If, after a period of time you do not use the application you will be automatically logged out.
Page - My Secure Passwords.
List Organisations.
Lists all Organisations which can be scrolled
Search For An Organisation,
Lists all Organisations matching the search criteria. Note, the search is not case sensitive.
Show And Use Organisation Details.
Tapping an Organisation will list the details and values for that organisation. Tapping an Item will copy the value to the clipboard. You will get a confirmation.
Page - Add or Edit an Organisation.
Select Add/Edit Organisation from the more options kabob menu. This will give you the option to:
Create New Organisation.
Enter a new Organisation. Once the new Organisation is complete you need to add one or more new item(s) - Organisations must have at least one Item. When complete select Save Changes.
Search For A Current Organisation.
Lists all Organisations matching the search criteria. Note, the search is not case sensitive.
Tapping an Organisation will list the details and values for that organisation allowing you to Add a new detail or edit a current detail. When complete select Save Changes.
Delete a current Organisation.
Deletes the current Organisation along with its Items. The Organisation is immediately deleted, without needing to Update.
Add a new Item to a new or current Organisation.
A Pop Up will show to add a new Item to the current Organisation. You will be requested to enter the detail and value. For detail you can select a Detail from a list, including a Custom value. If you select Password or Custom ... you will have the option to generate a random password for the detail value. When all edit steps are complete select Save Changes.
Edit a Detail and Value in a current Organisation.
When an Item is selected you can edit the detail and/or value. A Pop Up will show to add a new Item to the current Organisation with the detail and value having the current values. You will be requested to enter the detail and value. For detail you can select a Detail from a list, including a Custom value. If you select Password or Custom ... you will have the option to generate a random password for the detail value. When all edit steps are complete select Save Changes.
Remove an Item from a current Organisation.
When an item is selected you can remove it from the current Organisation.When all edit steps are complete select Save Changes.
Page - Tools.
Select Tools from the more options kabob menu. This will give you the option to:
Export Data via Email.
When selected you can send yourself or others a csv (comma separated values) file version of the database. Details and their values are encrypted and can only be decrypted by the MyPasswords app with the original Log In Key.
Import Data. *Premium version required.
To import data you first need to download (save) the csv file from the Email. When selected the data will be imported.
Set Auto Log Out Delay (Current Setting). *Premium version required.
Sets the Logout delay value.
The ideal value should be in the range 60 - 120 seconds. A value less than 15 seconds or greater than 300 seconds is not allowed.
Note, this is the delay value after Log In. Delay after any other activity is double this value.
The new value is applied the next time you Log In.
Upgrade To Premium.
Upgrading to Premium gives you additional Organisations and functionality.
To upgrade to Premium please follow the following procedure to ensure your current data is preserved:
Page - Generate Password Settings. *Premium version required.
Select Generate Password Settings from the more options kabob menu. This will allow you to:
Generate a random Password by defining the number of characters in the Password and the the type of characters used in the Password.
Select the number (5 - 12) of characters using the slider.
Select the type of characters. Default is to select all types usually allowed in passwords. You can also exclude similar characters from the Password.
Using the Back button saves your selection.
You can create a Password to copy (tap the Password) to the Clipboard. Additionally, these settings will be used when you select to create a Password when adding a new item.